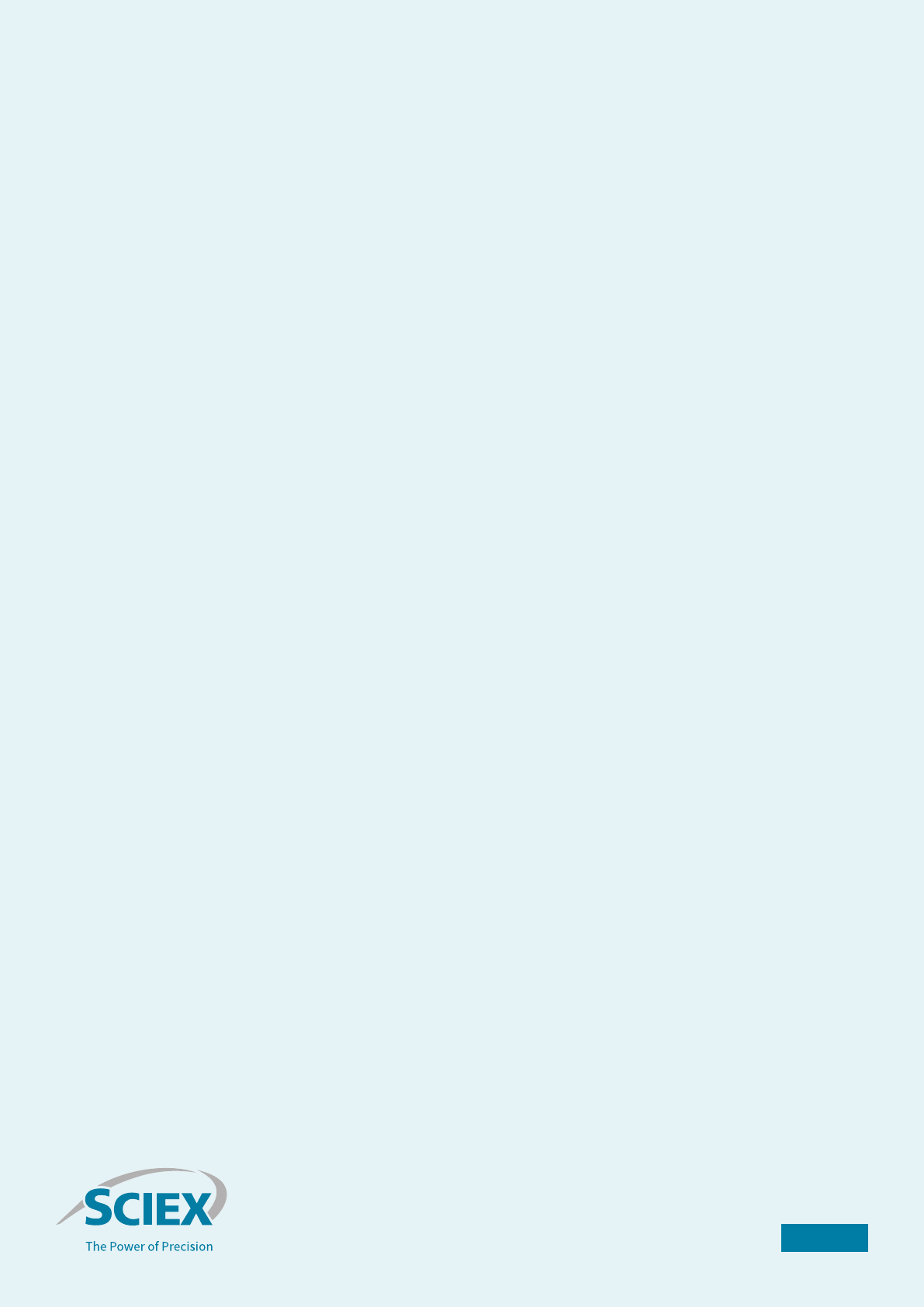
Managing security for
soware on stand-alone
Windows 10 workstations
Authors: Blair C. James, Patrick Quinn-Paquet and
Deanna Snyder
Unscrupulous individuals may wish to surreptitiously alter mass spectrometry data for a variety of reasons. Among these
is falsication of the data to show an untrue outcome. Proper security settings are also important to prevent accidental
changes or mistakes by otherwise trustworthy individuals. Additionally, regulations such as 21 CFR Part 11 require that
automated systems that generate electronic records be properly secured to prevent unauthorized access, help ensure
the security of data and prevent data corruption, loss or falsication.
Recent versions of Analyst and SCIEX OS soware are tightly integrated with the Windows 10 operating system. By
properly conguring Windows 10 in tandem with Analyst and SCIEX OS soware, a secure and reliable environment can
be maintained with minimal administrative eort.
This white paper describes the process of conguring security on a stand-alone Windows 10 workstation with Analyst
or SCIEX OS soware installed. This guidance is for Windows administrators who are experienced in identifying items
that must be congured along with implementing suggested optimal settings. It is important to note that if performed
incorrectly, the operations described here can severely damage the Windows operating system, rendering it unstable or
unusable. For this reason, it is recommended that you carefully congure only the items described in this paper.
While the principles and best practices described here apply equally to stand-alone Windows workstations and
Windows networks, these conguration settings are usually controlled by domain-level group policy in a network
environment. The optimal settings in such an environment are identical to those described in this paper, but the means
of conguration may dier and are beyond the scope of this paper.
Finally, there is some information included about memory stick scanning stations to help prevent the spread of malware
throughout the lab.
<
CONTENTS
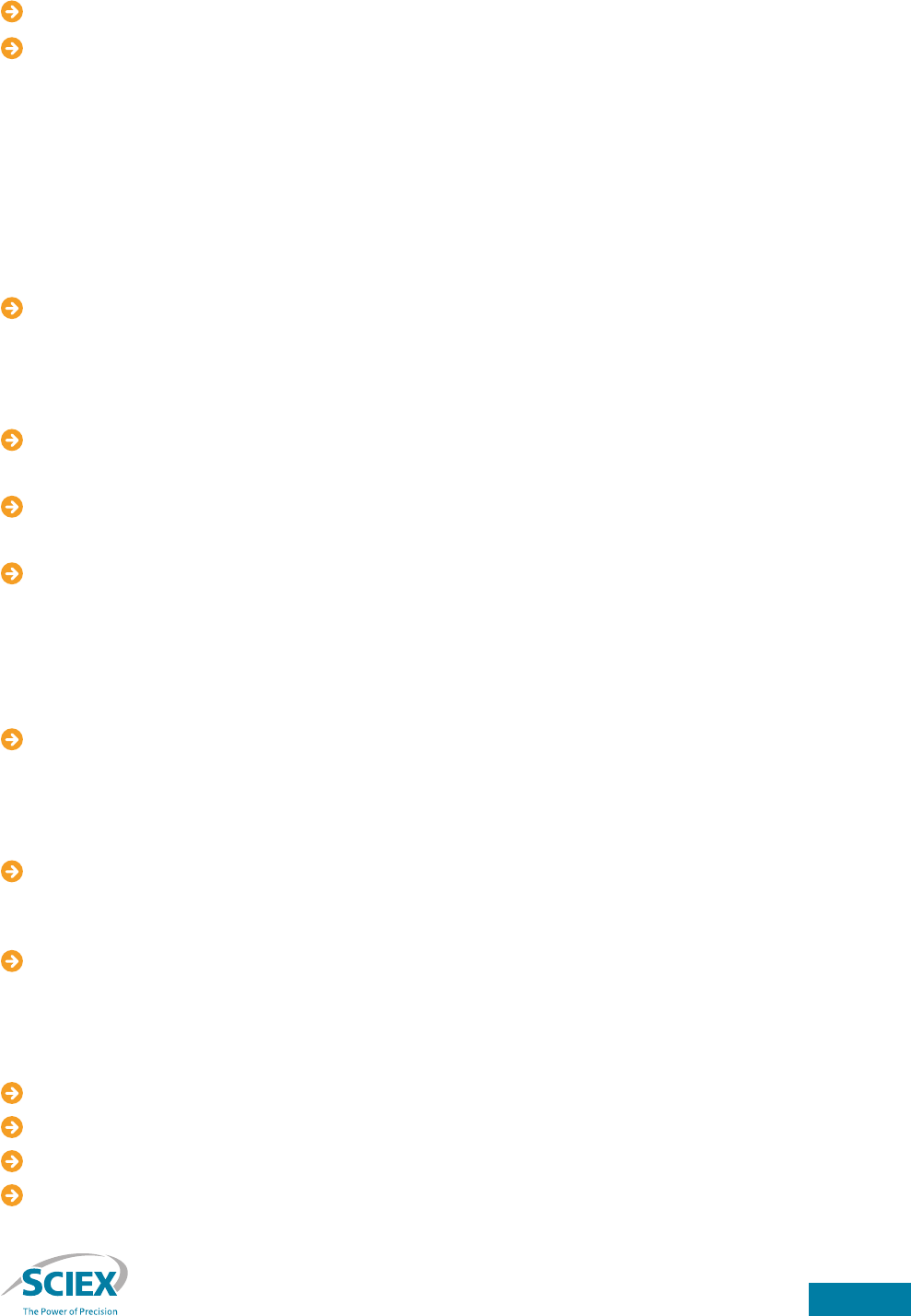
2
<
CONTENTS
Managing security for soware on stand-alone Windows 10 workstations
The workstation environment 3
Congure password policy 3
Enforce password history 3
Maximum password age 3
Minimum password age 4
Minimum password length 4
Minimum password length audit 4
Passwords must meet complexity requirements 4
Store passwords using reversible encryption 4
Protect the system from password-guessing attacks 5
Account lockout duration 5
Account lockout threshold 5
Reset account lockout counter aer 5
Audit logon events 6
Audit account logon events 6
Set and protect the system clock 7
Change the system time 7
Congure the Windows screen saver 7
Screen saver 8
Password protect the screen saver 8
Screen saver timeout 8
Hide screen saver tab 8
Authentication 9
Create Windows user groups 9
Add user groups to the Analyst soware security conguration 10
Add user groups to the SCIEX OS soware security conguration 10
Set le privileges 11
Set le privileges on the Analyst or SCIEX OS soware soware root directory
11
Manage users 12
Adding users 12
Disabling user accounts 12
Withdrawing analyst or sciex os soware access 12
Memory stick scanning stations 12
Conclusion 12
Contact us 12
References 13
Contents
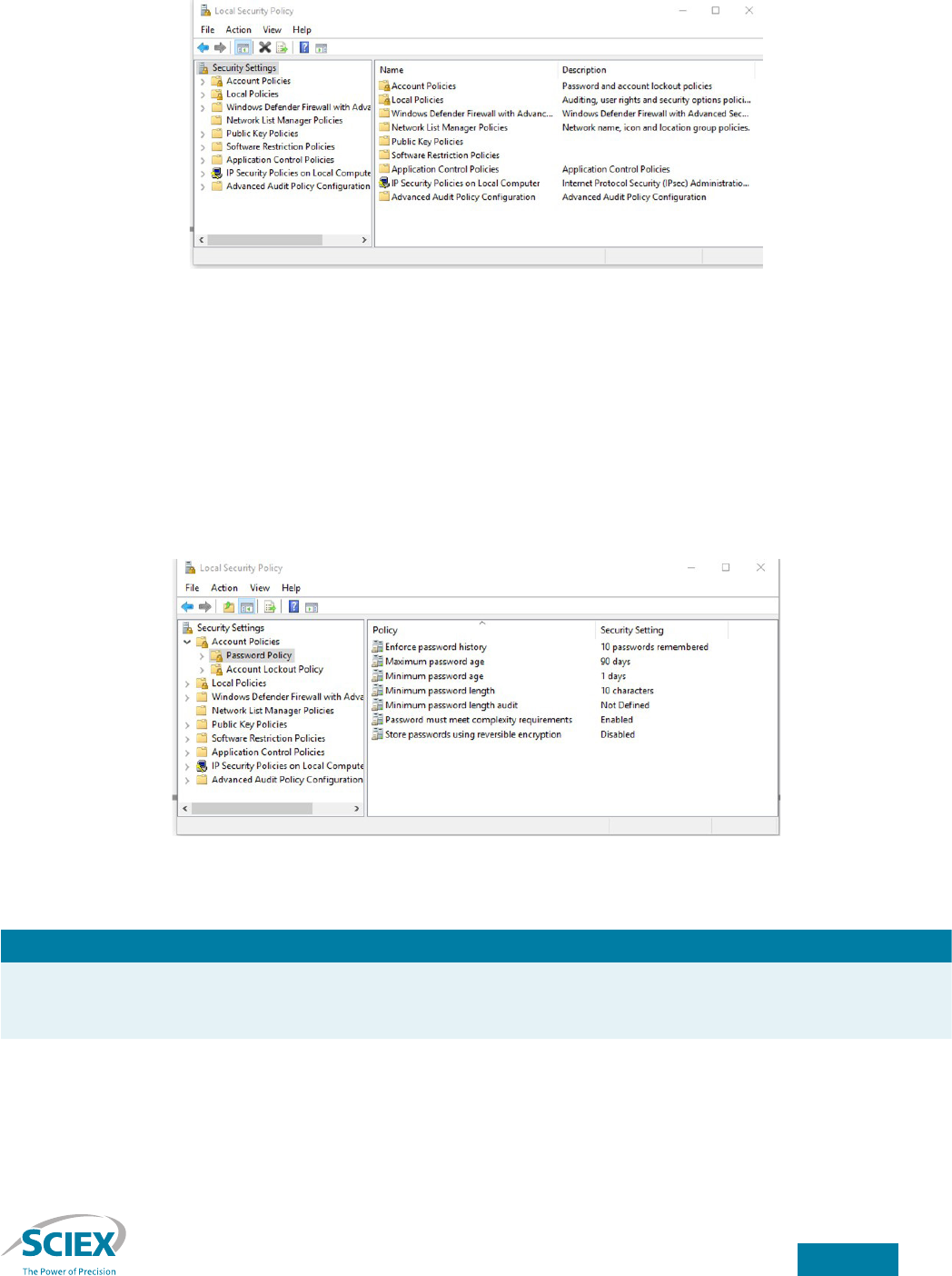
3
<
CONTENTS
Managing security for soware on stand-alone Windows 10 workstations
The workstation environment
Workstation security is congured using the Local Security Policy Microso Management Console (MMC) snap-in. To launch
the Local Security Policy MMC, select Start → Windows Administrative Tools → Local Security Policy.
Figure 1. The Local Security Policy MMC snap-in.
Congure password policy
To secure Analyst or SCIEX OS soware and to prevent unauthorized access, it is important that user accounts have strong
passwords. The Windows operating system allows the establishment of password rules, which apply to all user accounts. Prior
to creating user accounts, the system administrator should enable the password policy.
To set the password policy, navigate to the Security Settings → Account Policies → Password Policy folder in the Local
Security Policy MMC snap-in (Figure 2).
Figure 2. Password policy in the Local Security Policy MMC snap-in.
Setting Description
Enforce password history The Enforce password history setting prevents the reuse of previous passwords. Set this item to
the number of passwords remembered. In the example in Figure 2, the last 10 passwords will be
remembered.
Maximum password age The Maximum password age setting forces users to change passwords periodically. Set this to the
number of days aer which passwords expire. Typical settings are 30, 60 or 90 days. In the example
in Figure 2, passwords expire at 90 days.
Suggestion: Set “Enforce password history” and “Maximum password age” so that the product of the 2 settings equals
1 year.
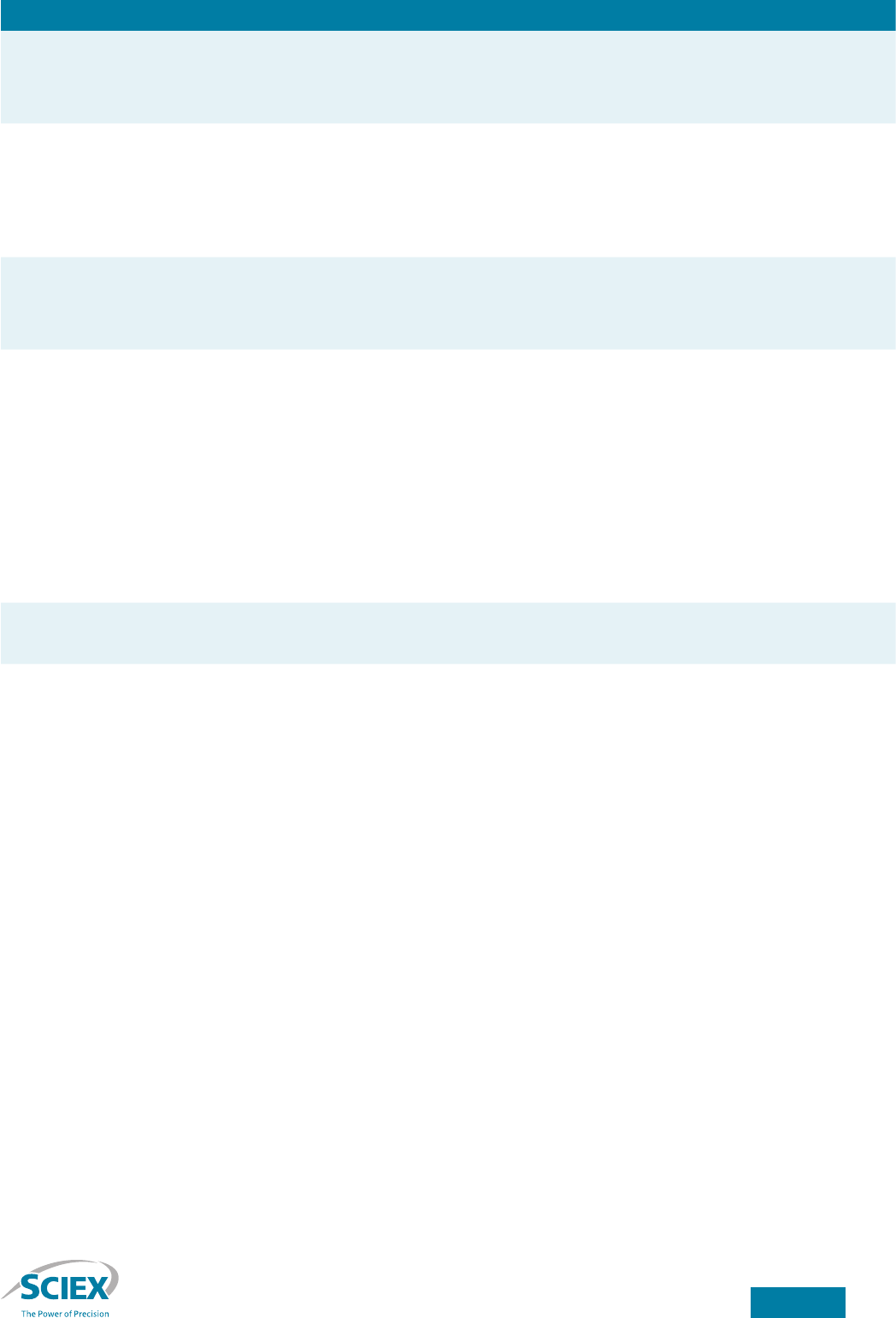
4
<
CONTENTS
Managing security for soware on stand-alone Windows 10 workstations
Setting Description
Minimum password age The Minimum password age setting prevents users from changing a password repeatedly in rapid
succession to get around the Enforce password history setting so they can reuse a favorite
password. Set the Minimum password age to a non-zero value. Higher values are
preferable, within reason. In the example in Figure 2, 1 day is the minimum password age.
Minimum password length The Minimum password length setting determines the minimum length of account passwords.
Set this item to a value of 8 or more characters, as shown in Figure 2, where it is set to 10
characters. Setting it to 8 or more characters is important because password-cracking tools are
readily available that can decipher a shorter password (less than 8 characters) in a matter of days or
sometimes hours, depending upon the complexity of the password. However, the length of time to
crack a password of 8 or more characters can take many years using current technology.
Minimum password length audit The Minimum password length audit determines the minimum length for which password
length audit warning events are issued. This setting may be congured from 1 to 128. This setting
helps organizations gauge the eect of imposing a minimum password length. A setting of 12
is suggested.
Password must meet complexity
requirements
The Password must meet complexity requirements setting, when enabled, requires users to
construct account passwords that meet the following criteria:
• Password should not contain the user’s account name or parts of the user’s full name that
exceed 2 consecutive characters
• Passwords should be at least 8 characters in length
• Passwords should contain characters from 3 of the following 4 categories:
о English uppercase characters (A through Z)
о English lowercase characters (a through z)
о Base 10 digits (0 through 9)
о Non-alphabetic characters (for example, !, $, #, %)
Store passwords using reversible
encryption
Never enable the Store passwords using reversible encryption setting. Doing so severely com-
promises the security of account passwords.
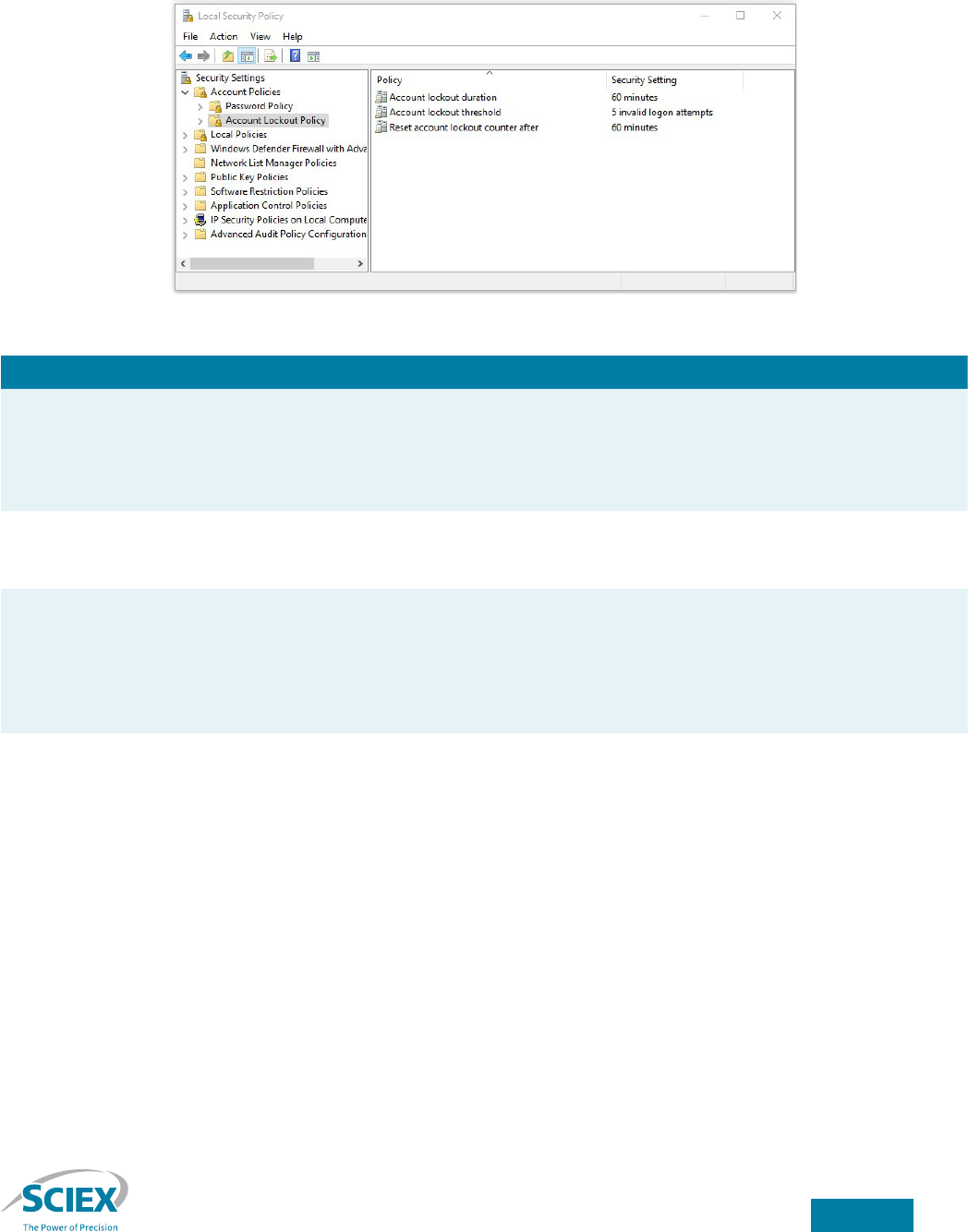
5
<
CONTENTS
Managing security for soware on stand-alone Windows 10 workstations
Protect the system from password-guessing attacks
Account security could be compromised by an adversary repeatedly attempting to log on to the system using a known
username and by guessing the password. Such an attack can be prevented using the account lockout policy. To access the
account lockout policy, navigate to the Security Settings → Account Policies → Account Lockout Policy folder in the Local
Security Policy MMC snap-in (Figure 3).
Figure 3. Account Lockout Policy in the Local Security Policy MMC snap-in.
Setting Description
Account lockout duration The Account lockout duration setting determines the length of time (in minutes) that a locked-out
account remains locked. A setting of zero minutes causes a locked-out account to remain locked
until an administrator explicitly unlocks the account. Set this item to either zero minutes or to a
value of 60 minutes or more. The example in Figure 3 shows an account lockout duration of
60 minutes.
Account lockout threshold The Account lockout threshold setting determines how many unsuccessful logon attempts are
permitted in a given time before the aected account is disabled temporarily. Set this to a value
between 3 and 5. The example in Figure 3 shows a value of 5 invalid logon attempts.
Reset account lockout counter aer The Reset account lockout counter aer setting determines the time interval (in minutes) that
the lockout counter is incremented. If no unsuccessful logon attempts occur aer the interval spec-
ied by the reset lockout counter then the counter is reset to zero. This prevents the counter from
being incremented indenitely, which would cause the account to be permanently locked out. Set
the reset account lockout counter to a value between 30 and 60 minutes. Figure 3 shows the reset
lockout counter set at 60 minutes.
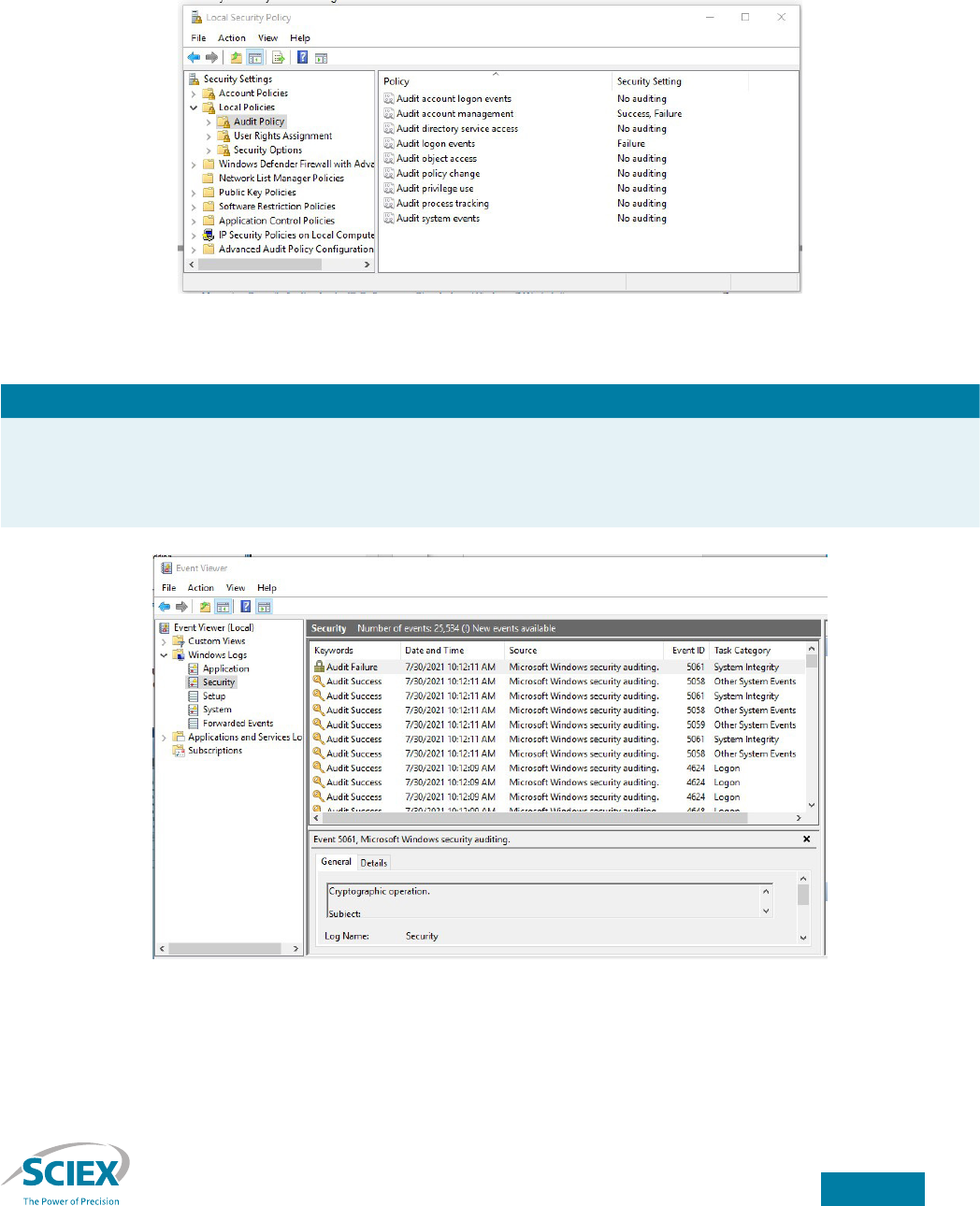
6
<
CONTENTS
Managing security for soware on stand-alone Windows 10 workstations
Audit logon events
To detect persistent attempts to guess account passwords, failed account logon attempts should be recorded in the Windows
security event log. Administrative procedures should require periodic reviews of the Windows security event log and
investigation of repetitive logon failures.
To access the auditing policy, navigate to the Security Settings → Local Policies → Audit Policy folder in the Local Security
Policy MMC snap-in (Figure 4).
Figure 4. Audit Policy in the Local Security Policy MMC snap-in.
Setting Description
Audit account logon events The Audit account logon events item determines whether to audit each instance of a user logging
on to or logging o from a computer. Set this item to “Failure” to cause failed logon attempts to be
recorded in the Windows security event log. The log may be reviewed using the Start → Windows
Administrative Tools → Event Viewer utility (Figure 5).
Figure 5. Sample Windows security event log. The event shown is a logon failure.
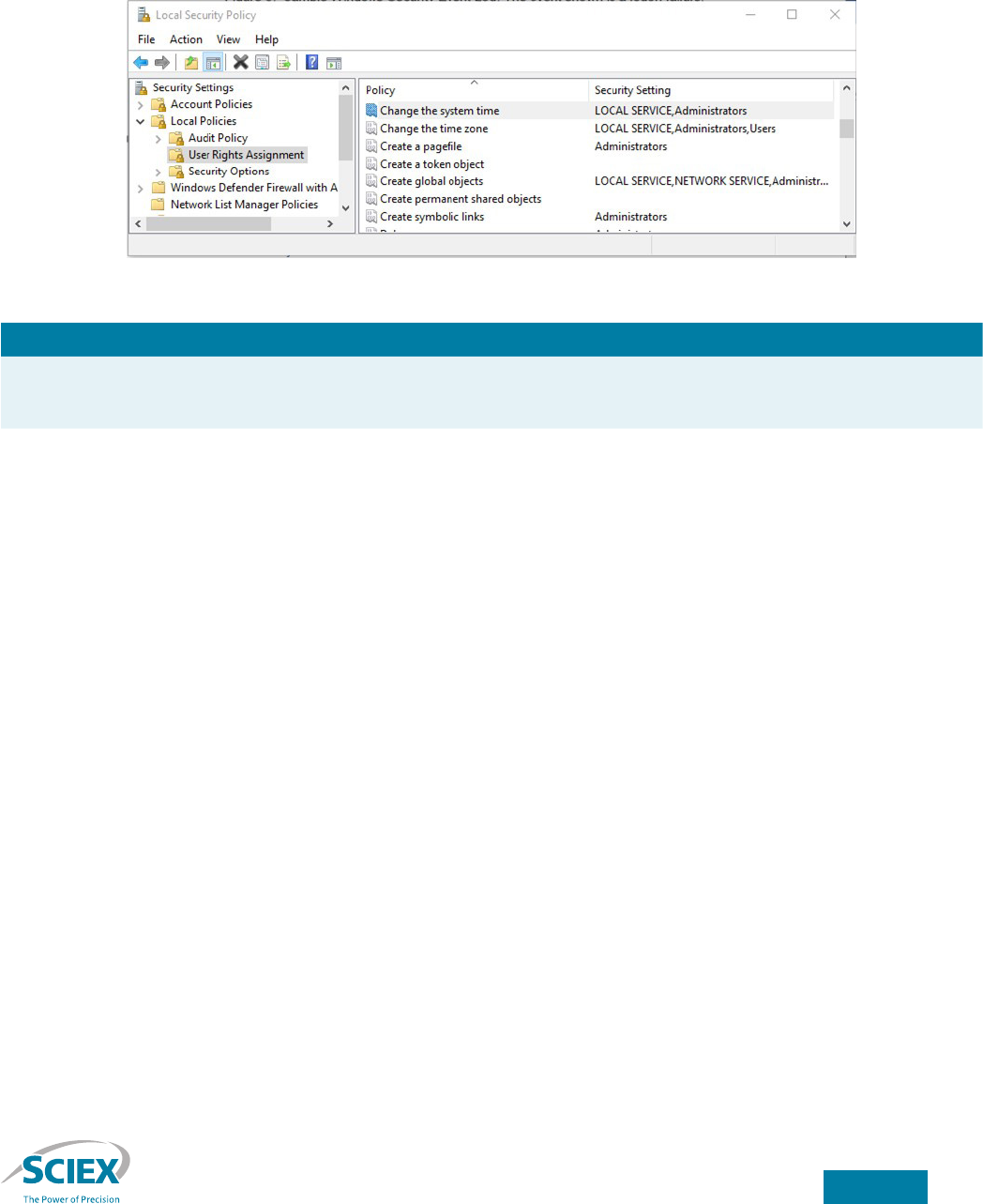
7
<
CONTENTS
Managing security for soware on stand-alone Windows 10 workstations
Set and protect the system clock
Altering the system clock can facilitate data falsication. Users should be prevented from changing the system date, time and
time zone.
Permission to change the system clock is controlled by a setting in the Local Security Policy MMC snap-in. To launch the
Local Security Policy MMC, select Start → Windows Administrative Tools → Local Security Policy Navigate to the Security
Settings → Local Policies → User Rights Assignment folder (Figure 6).
Figure 6. User Rights Assignment in the Local Security Policy MMC snap-in.
Setting Description
Change the system time Set Change the system time to “Administrators” to prevent any user not in the Administrators
group from modifying system clock settings.
Congure the Windows screen saver
If a user leaves a workstation logged on but unattended, it is possible for sensitive information to be disclosed to unauthorized
individuals, or for unauthorized individuals to access system resources. To prevent these security lapses, the Windows screen
saver should be congured to obscure the screen and lock the computer aer a period of inactivity.
By default, Windows screen saver settings can be modied by any workstation account. Windows 10 allows screen saver
settings to be set by the administrator, and for these settings to be protected from subsequent modication. The group policy
controls the screen saver settings. Group policy is maintained using the Group Policy MMC snap-in.
To access the Group Policy MMC snap-in, follow these steps:
1. Launch the MMC from the Windows menu: click on the Windows icon, type “mmc” and select “MMC” from the menu.
2. Select File → Add/Remove Snap-in.
3. From the “Available snap-ins” list, select the Group Policy Object Editor and then click on Add → Finish → OK.
Alternatively, the Group Policy Object Editor can be accessed by pressing the Windows + R keys and typing “gpedit.msc” in the
run program prompt.
In the Group Policy MMC snap-in, navigate to the Local Computer Policy → User Conguration → Administrative Templates →
Control Panel → Personalization folder (Figure 7).
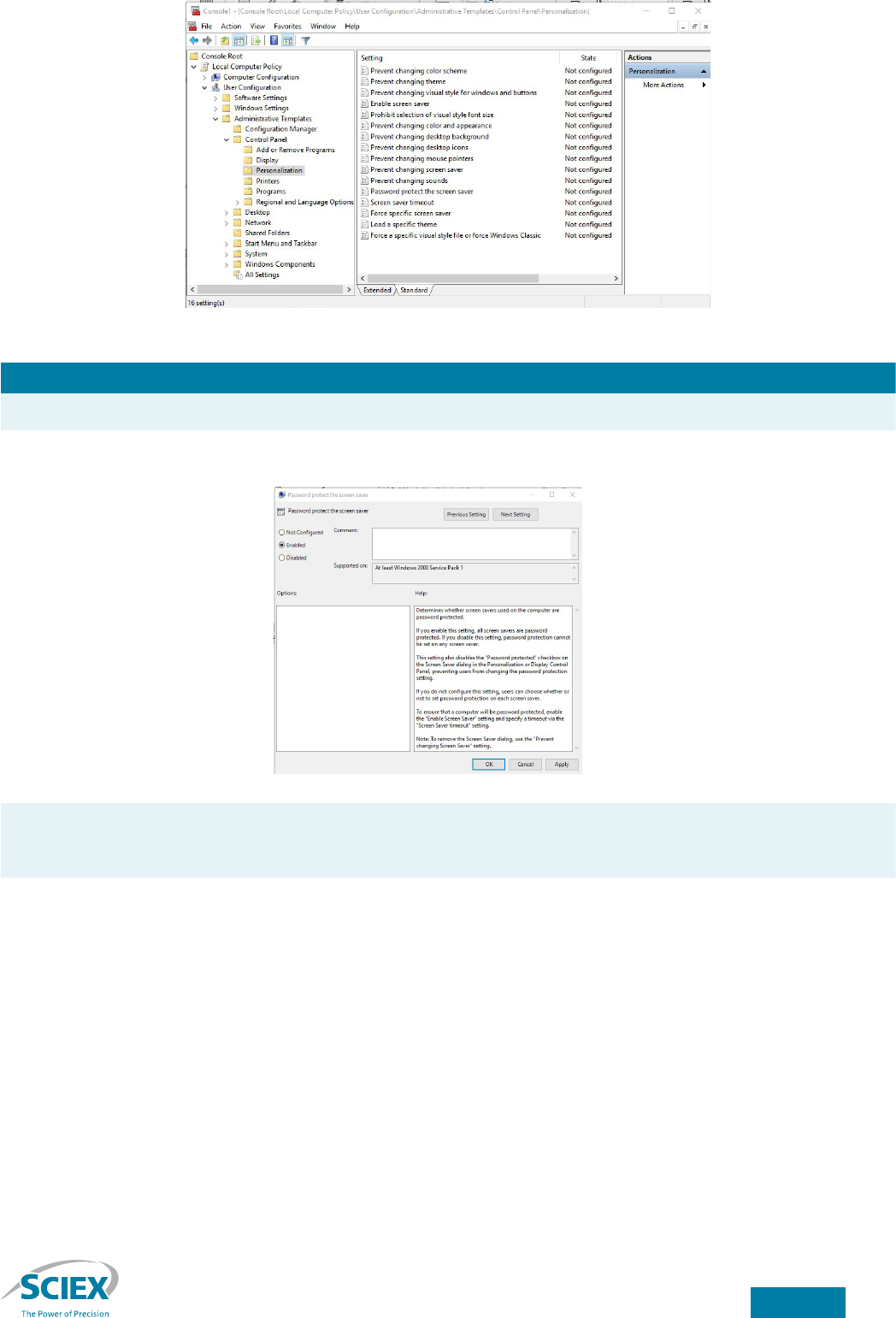
8
<
CONTENTS
Managing security for soware on stand-alone Windows 10 workstations
Figure 7. Personalization in the Group Policy MMC snap-in.
Setting Description
Screen saver Turn on the Windows screen saver by enabling the Enable screen saver setting.
Password protect the screen saver Enable the Password protect the screen saver item to require that the current user’s
(or an Administrator’s) password be entered to clear the screen saver (Figure 8).
Figure 8. Enable password protection for the screen saver.
Screen saver timeout Set the Screen saver timeout item to enabled and enter the desired timeout in seconds. Typical
settings range from 600 (10 minutes) to 1800 (30 minutes). This value should be low enough to keep
the workstation secure, but high enough that the user’s productivity is not hampered.
Hide Screen Saver tab Optionally, enable the Hide Screen Saver tab item to remove the Screen Saver tab from the
display preferences dialog. This is not strictly necessary, because users will not be able to change
the screen saver settings even if access to the Screen Saver tab is permitted.

9
<
CONTENTS
Managing security for soware on stand-alone Windows 10 workstations
Authentication
Analyst and SCIEX OS soware can be congured to use Windows groups rather than individual user account names to control
authentication and role assignments. Using Windows groups for authentication allows all user provisioning to be performed
at the Windows level, freeing the administrator from the burden of updating both Windows account settings and Analyst or
SCIEX OS soware security congurations when users are added or removed.
For purposes of discussion, the simple hierarchy summarized in Table 1 will be used.
Analyst soware role SCIEX OS soware role Description
Administrator Administrator Soware administrator
Analyst Method developer Soware user who creates methods and acquires, processes and reports data
Operator Analyst
Soware user who operates the instrument and acquires data; does not create
or modify methods, or process or analyze data
QA reviewer Reviewer
Quality assurance representative who reviews data; does not operate the
instrument, or perform any operations that alter data
Table 1. Analyst and SCIEX OS soware roles.
Setting Description
Create Windows user groups For each role to be established in Analyst and/or SCIEX OS soware, a single Windows user group
should be established whether one or both applications are installed (Table 2).
Analyst soware role SCIEX OS soware role Windows user group
Administrator Administrator analyst_administrators
Analyst Method developer analyst_analysts
Operator Analyst analyst_operators
QA reviewer Reviewer analyst_qa_reviewers
Table 2. Analyst and SCIEX OS roles and user groups.
Windows user groups are created using the Computer Management MMC snap-in.
Log on to the Windows operating system as a user with local computer administrator privileges.
Launch the Computer Management MMC snap-in using Start → Windows Administrative Tools →
Computer Management. Navigate to the Local Users and Groups → Groups folder (Figure 9).
Figure 9. User groups in the Computer Management MMC snap-in.
Create a group for each soware role, as in Table 2. To add a group, Main Menu → Action → New
Group. Enter the group name and a description and click the OK button. Do not add user
accounts to the groups at this time.
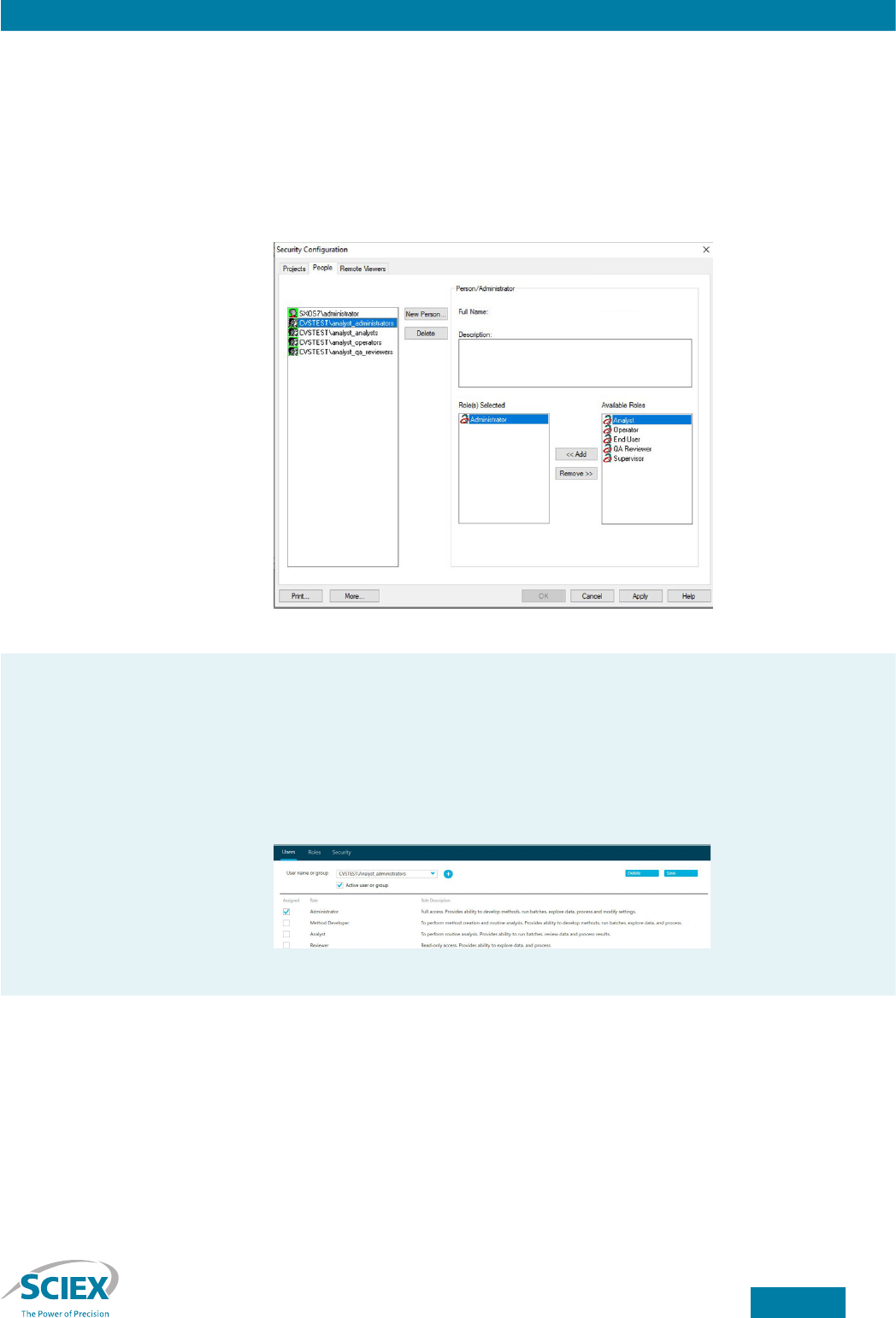
10
<
CONTENTS
Managing security for soware on stand-alone Windows 10 workstations
Setting Description
Add user groups to the Analyst
soware security conguration
To enable users to launch Analyst soware via the Windows user groups created previously, the
groups must be added to the Analyst soware security conguration.
In Analyst soware, open the Security Conguration dialog box. Ensure that the security mode is
set to either integrated or mixed-mode security. Select the People tab. Click the New Person...
button, which will display the Select Users or Groups dialog box. Change the object types to
Groups. Use the Select Users or Groups dialog to search for and select each Windows user group
created previously. Associate each Windows user group with the corresponding Analyst soware
role by selecting the Windows user and clicking the << Add button to add the appropriate role
(Figure 10).
Figure 10. Analyst soware Security Conguration dialog.
Add user groups to the SCIEX OS
soware security conguration
To enable users to launch SCIEX OS soware via the Windows user groups created previously, the
groups must be added to the SCIEX OS soware security conguration.
In SCIEX OS soware, log on as an administrator user. Launch the conguration tile and click on the
User Management tab. Select the Users tab. Click the Add User button (the blue plus sign), which
will display the Select Users or Groups dialog box. Use the Select Users or Groups dialog to search
for and select each Windows user group created previously. Associate each Windows user group
with the corresponding SCIEX OS soware role by selecting the Windows user in the drop-down
window and then clicking the appropriate role (Figure 11).
Figure 11. SCIEX OS soware User Management tab.
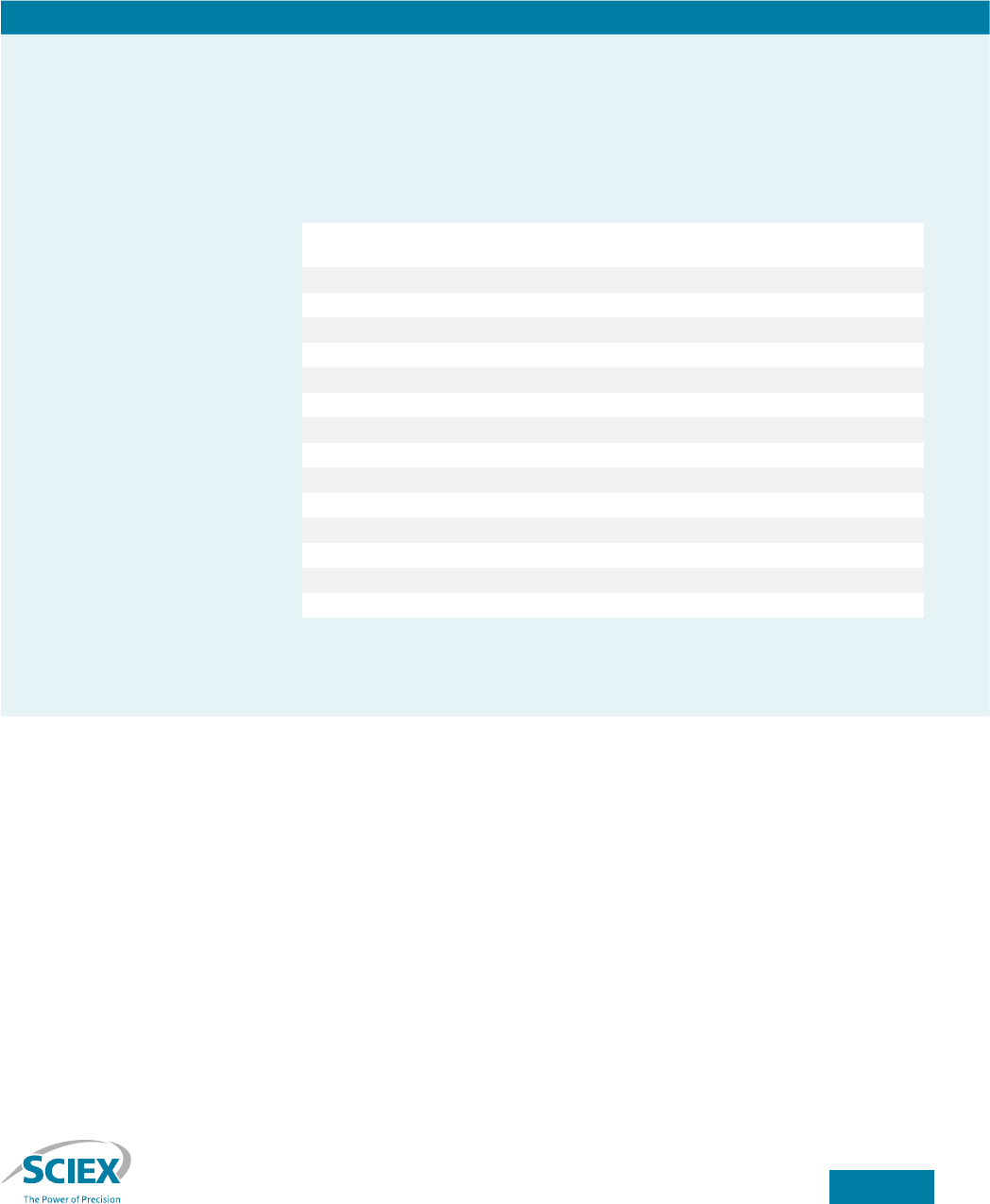
11
<
CONTENTS
Managing security for soware on stand-alone Windows 10 workstations
Set le privileges
21 CFR Part 11 requires that electronic records be protected from accidental or deliberate deletion. In Analyst and SCIEX OS
soware environments, le privileges must be set on the operating system data les used by the soware to store data.
By default, Analyst soware and SCIEX OS soware store data in folders under a root directory. While this root directory is
typically D:\Analyst Data or D:\Sciex OS Data, it can be changed depending on the workstation conguration. File
privileges should be set on the Analyst soware and SCIEX OS soware root directories so les and folders within the root
directory will then inherit the privileges.
Setting Description
Set le privileges on the Analyst or
SCIEX OS root directory
File privileges are assigned using the Windows user groups that were created previously:
analyst_administrators, analyst_analysts, analyst_operators and analyst_qa_reviewers.
Using Windows Explorer, navigate to the Analyst or SCIEX OS soware root directory. Right-click to
display the Properties dialog box, select the Security tab and click the Advanced button. First, click
the Add button, and then click “Select a principal” to add a group. Type in the Windows group and
then set the permissions by checking the corresponding checkboxes by each permission. Repeat
setting the le privileges for each Windows group, as shown in Table 3.
Privilege
analyst_administrators,
system
analyst_analysts, analyst_operators,
analyst_qa_reviewers
Full control Allow No entry
Traverse folder / execute le Allow Allow
List folder / read data Allow Allow
Read attributes Allow Allow
Read extended attributes Allow Allow
Create les / write data Allow Allow
Create folders / append data Allow Allow
Write attributes Allow Allow
Write extended attributes Allow Allow
Delete subfolders and les Allow No Entry
Delete Allow No Entry
Read permissions Allow Allow
Change permissions Allow No entry
Take ownership Allow No entry
Table 3. Analyst and SCIEX OS soware root directory le privileges by role.
Once all groups are added, click the checkbox to “Replace all child object permission entries with
inheritable permission entries from this object” and then click OK to cascade the permissions.
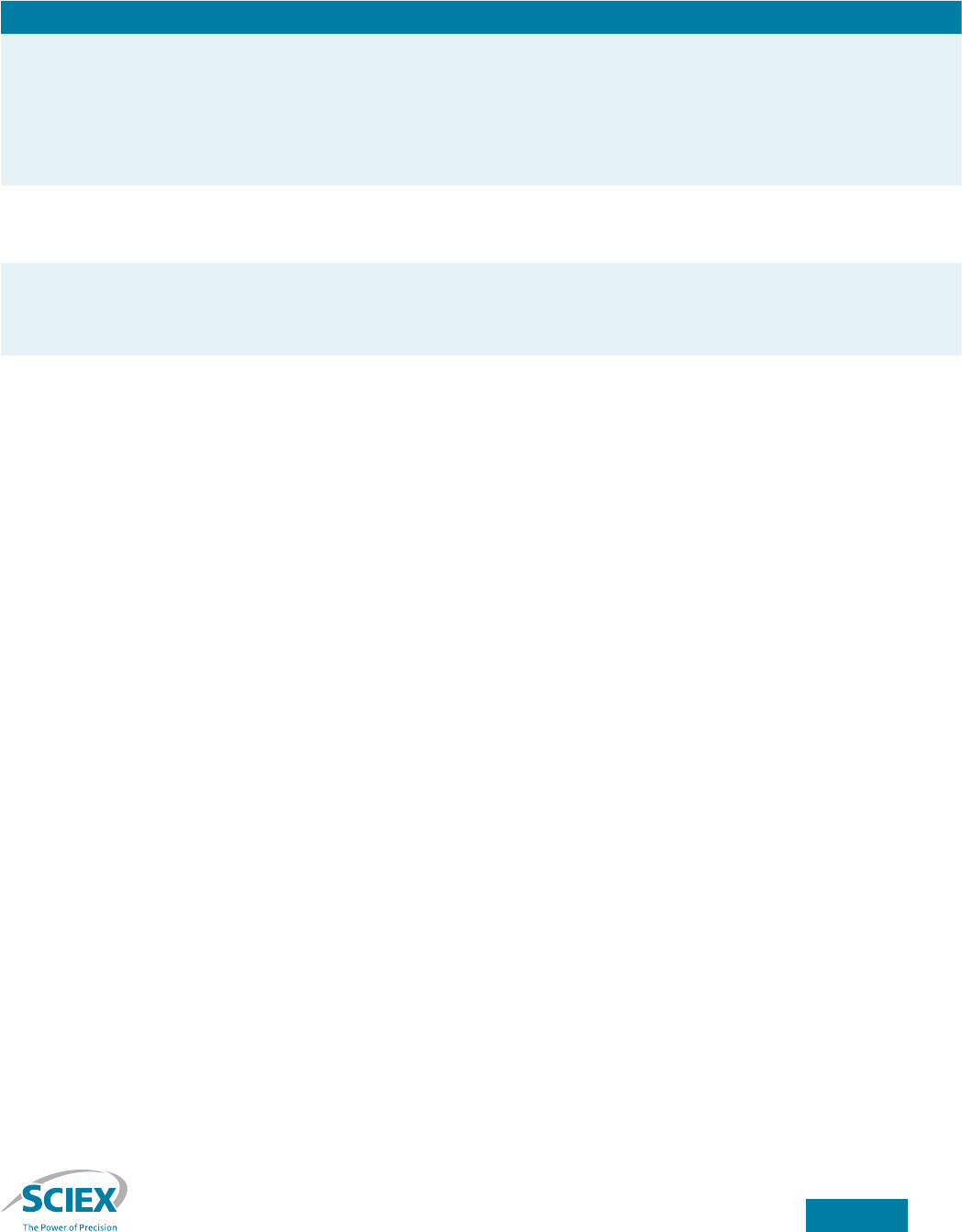
12
<
CONTENTS
Managing security for soware on stand-alone Windows 10 workstations
Manage users
Maintenance of Analyst or SCIEX OS soware user accounts can now be performed solely in Windows 10, without the need to
modify the Analyst or SCIEX OS soware security conguration.
Warning: Under no circumstances should an established user account be deleted. Doing so dissociates the user account from entries in the Analyst soware
audit trail and makes it possible to inadvertently reuse the account name.
Setting Description
Adding users For each Analyst or SCIEX OS soware user, create a Windows user account. Be sure to enter the
user’s full name (as this name will be recorded in the Analyst or SCIEX OS soware audit trail).
Select the “User must change password at next login” checkbox. Make sure that the
“Password never expires” checkbox is cleared.
Add the user account to the appropriate Windows group, depending on the user’s role. For
example, add the administrator for Analyst soware to the analyst_administrators Windows group.
Disabling user accounts To disallow a user all access to the workstation or or the Analyst or SCIEX OS soware and data,
edit the user’s account and place a check in the “Account is disabled” checkbox. This prevents the
user from logging into the workstation.
Withdrawing Analyst or SCIEX OS
soware access
To prevent a user from accessing either Analyst or SCIEX OS soware and data, but still allow the
user to log on to the workstation, remove the user’s account from all the Windows-created user
groups for Analyst or SCIEX OS soware: analyst_administrators, analyst_analysts, analyst_
operators and/or analyst_qa_reviewers.
Memory stick scanning stations
Even with proper workstation security conguration and industry standard malware precautions (antivirus/rewall soware
and network security), computer viruses and other destructive soware can still infect the workstation when infected memory
sticks are used to share data. A simple but important defense is a scanning station. A scanning station is a separate computer
with antivirus soware installed that is used only for scanning memory sticks. Once the memory stick has been scanned and
shown to be free of malware, then it can be used to share data with the lab workstation. This extra precaution can be a good
way to keep malware from spreading.
Conclusion
The principles and best practices described here for stand-alone Windows 10 workstations will provide guidance for
experienced Windows administrators in identifying items that must be congured along with implementing suggested
optimal settings to secure Analyst and SCIEX OS soware.
Contact us
Contact your local SCIEX sales representatives or contact SCIEX compliance and consulting services at
complianceservices@sciex.com.

13
<
CONTENTS
References
1. Analyst soware: laboratory director’s guide, SCIEX, April 2019, RUO-IDV-05-0268-D
2. SCIEX OS soware: laboratory director guide, SCIEX, May 2021, RUO-IDV-05-7370-G
3. Good Laboratory Practice Regulations: Ministry of Health and Welfare Ordinance No. 21, June 13, 2008
4. The Good Automated Manufacturing Practice (GAMP) Guide for Validation of Automated Systems,
GAMP 4 ISPE/GAMP Forum
5. 21 CFR Part 58, Good Laboratory Practices for non-clinical laboratory studies
6. OECD Principles of Good Laboratory Practice and compliance monitoring, revised in 1997 –
Number 1, ENV/MC/CHEM(98)17
7. 21 CFR Part 11 – Electronic Records
8. OECD GLP Consensus on Computer Systems in the Laboratory
9. GAMP 5 Guide: Compliant GXP Computerized Systems
10. European Union GMP Annex 11 Computerised Systems, eective June 30, 2011
The SCIEX clinical diagnostic portfolio is For In Vitro Diagnostic Use. Rx Only. Product(s) not available in all countries.
For information on availability, please contact your local sales representative or refer to www.sciex.com/diagnostics.
All other products are For Research Use Only. Not for use in Diagnostic Procedures. Trademarks and/or registered
trademarks mentioned herein, including associated logos, are the property of AB Sciex Pte. Ltd. or their respective
owners in the United States and/or certain other countries (see www.sciex.com/trademarks). © 2022 DH Tech. Dev. Pte. Ltd.
GEN-MKT-19-13699-A
